
In that case, communication platforms, such as Skype or Zoom, will use that microphone during video and audio calls, but the system will use another recording device on other occasions. Note: When you get to step 6, you have the option of choosing your microphone as the default communication device. Right-click on your preferred device and select ‘Set as default device’ from the context menu.
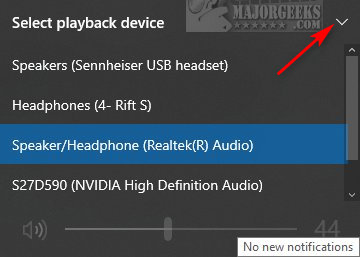
The command will open the Recording tab of the Sound panel.Rundll32.exe shell32.dll,Control_RunDLL mmsys.cpl,1 Type the following command into the text field and click OK or press Enter:.Press and hold the Windows logo key on your keyboard and press R to invoke the Run dialog.Then open the Recording tab on the Sound panel. Click on ‘Sounds’ from the context menu.Right-click on the Sound icon (the speaker) in the bottom-left corner of your screen (the system tray or notification area).Tip: There are other alternatives for opening the Sound panel: Click on Sound from the list of options.Once you are in the Control Panel window, click on the ‘View-by:’ drop-down in the top-right corner of your screen and select ‘Small icons.’.Type ‘Control Panel’ into the text field and press Enter or click the OK button.Open the Run dialog box: Hold down the Windows logo key and press R.Here’s how to choose your preferred microphone:

Option 1: Select the Default Input Device Using the Control Panel Here is a step-by-step guide on how to apply each of the above options.

Use the Sound option in the Control Panel to choose your default sound input device.


 0 kommentar(er)
0 kommentar(er)
